Documentation
Installation
The App is installed via the android market. Once it is installed follow these steps to register at your base station:- Once started you are presented with a play icon. Don't just hit it yet. You first need to hit the Menu key and go to preferences.
- Enter your Server address, server port, region and base station. You can also enter a hostname.
- Choose your remote (The remotes of all testers should be integrated already). If your remote is not listed i haven't extracted it yet. I need to work out a modus operandi yet. If you donated to the project write me an email and i'll try to figure out a way to integrate your remote
- Go back to the play button and hit the menu key again
- Got to registration
- Set the Registration on the Base Station via the web interface to enabled. You should get a registration password which is 8 characters long. If you can choose the password yourself make sure it has exactly 8 charachters
- Enter the password exactly as it is displayed
- Press "register". It should display Registration sucessful within a second. If registration does not work look at your base station anyway, it may have registered but did not detect it correctly
- If that is the case, press back to get to the main screen.
- Press the play button
- It should take a few seconds for the stream to start (hopefully)
Register more than one device
As soon as the first device has been registered with the base station it is not necessary to register other devices. To view the stream from another device just configure the base station settings and press play.Remote control
Once the stream is running you can enable the remote control by tapping anywhere on the screen. If the remote control does not work, you either selected the wrong remote in the preferences or your device is not yet supported.Changing the server address
You can change the address and the port of the server at any time once you have registered. You can for example register while being connected directly to your base station and change it to the MyNetAV address afterwards to view the stream from outside your network.Streaming over 3G/4G
The player will connect over any network you are currently connected to. So in theory you can play the stream from anywhere in the world. However if you need to connect through a proxy or your provider forces a transparent proxy on you, it will probably not work.Extracting remote codes from the official LocationFree Player for Windows
If you want your remote to be included into the official release you can follow these steps and send me the extracted codes:- Download and install wireshark from www.wireshark.org
- Start wireshark before you start your LocationFree Player
- Select "Capture->Interfaces"
- Click Options in the line that shows the Network Interface that is connected to the same Network as the LocationFree BaseStation (You can verify this by looking at the IP Address. i.e. if you are connected directly to the Wireless Network of the BaseStation you need to select the line that says 172.29.71.???)
- Click on "Capture Filter"
- Click "New"
- Select the last entry in the Capture Filter list (this is the one you just created by pressing New)
- Enter "Location Free" as the Filter name
- Enter "host ???.???.???.??? and port ????" as the Filter string where ???.???.???.??? means the IP address of your BaseStation and ???? means the NetAV port (usually around 5021)
- Press OK
- The Field right of the "Capture Filter:" Button should now contain your filter string
- Press Start
- Now start your LocationFree Player
- Connect to your BaseStation and press the remote control keys in the following order
- Power
- Channel Up
- Channel Down
- Volume Up
- Volume Down
- Disconnect from your BaseStation and go back to the Wireshark Window
- Capture -> Stop
- Right click on the first line in the Protokoll and select "Decode As"
- In the Pulldownmenu select "destination (????)" where ???? should be the port you entered in the Filter string
- In the list to the right select "HTTP" and press OK
- Now some lines should become "light green". Search for the Line that says "GET /netav/message1 HTTP/1.1"
- Right click on that line and select "Follow TCP Stream"
- A new window should appear that Starts with "GET /netav/message1 HTTP/1.1"
- Click "Save As" , save it to a file and send it to me
Screenshots

This is an example of the best streaming quality:
- Best stream quality
- Biggest encoding size
- Best scaling filter

This is an example of medium streaming quality:
- Medium stream quality
- Biggest encoding size
- Fast scaling filter
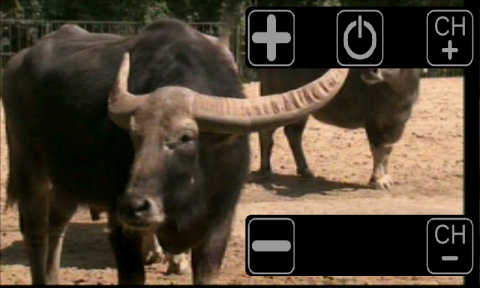
Remote control.
- Show/hide by tapping anywhere on the screen
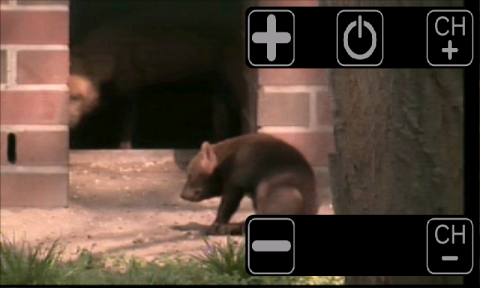
Remote control.
- Show/hide by tapping anywhere on the screen
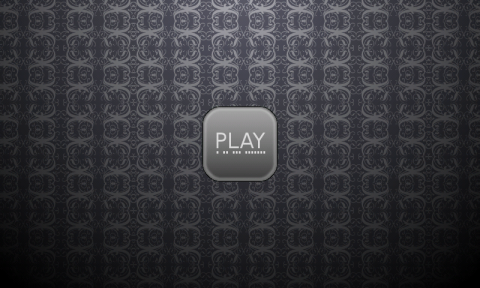
And the main menu